Phần mềm Raspberry Pi 4 hỗ trợ khởi động USB. Bạn có thể dễ dàng khởi động hệ điều hành yêu thích của mình trên Raspberry Pi 4 từ ổ cứng USB, SSD hoặc ổ USB thay vì thẻ nhớ microSD truyền thống. Có rất nhiều lợi ích của USB boot:
1) Lưu trữ rẻ hơn
USB HDD hoặc USB SSD rẻ hơn so với thẻ nhớ microSD cùng dung lượng. Vì vậy, chi phí lưu trữ có thể được giảm bớt.
2) Thời gian khởi động nhanh hơn
Ổ cứng SSD USB nhanh hơn rất nhiều so với thẻ nhớ microSD truyền thống. Hệ điều hành sẽ khởi động từ USB SSD nhanh hơn so với thẻ microSD truyền thống
3) Tuổi thọ
USB SSD hoặc USB HDD có tuổi thọ cao hơn nhiều so với thẻ nhớ microSD. Khả năng bị lỗi phần cứng thấp hơn so với thẻ nhớ microSD. Một lần nữa, USB SSD hoặc USB HDD có thể xử lý khối lượng công việc I / O nặng, không giống như thẻ microSD.
Trong bài viết này, chúng tôi sẽ giới thiệu cho các bạn cách bật USB boot trên Raspberry Pi 4 và khởi động Raspberry Pi OS từ ổ USB SSD / HDD Vậy hãy bắt đầu!
Những thứ bạn sẽ cần:
Để theo dõi bài viết này, bạn sẽ cần những thứ sau:
- Máy tính bảng đơn Raspberry Pi 4
- Bộ cấp nguồn USB Type-C cho Raspberry Pi 4
- Thẻ nhớ MicroSD với hình ảnh hệ điều hành Raspberry Pi đã nhấp nháy
- Kết nối Internet trên Raspberry Pi 4
- Máy tính xách tay hoặc máy tính để bàn để truy cập máy tính để bàn từ xa VNC hoặc truy cập SSH vào Raspberry Pi 4
LƯU Ý : Nếu bạn không muốn truy cập Raspberry Pi 4 của mình từ xa thông qua SSH hoặc VNC, bạn cũng cần kết nối màn hình, bàn phím và chuột với Raspberry Pi của mình. Tôi sẽ không cần bất kỳ thứ nào trong số này vì tôi sẽ kết nối Raspberry Pi 4 của mình từ xa thông qua giao thức máy tính từ xa VNC. Thiết lập của tôi còn được gọi là thiết lập không đầu của Raspberry Pi 4.
Ngoài ra, nếu bạn cần bất kỳ hỗ trợ nào về thiết lập không cần đầu của Raspberry Pi 4, hãy xem bài viết của tôi Cách cài đặt và cấu hình hệ điều hành Raspberry Pi trên Raspberry Pi 4 mà không cần màn hình ngoài .
Kích hoạt USB Boot trên Raspberry Pi 4:
Trong phần này, tôi sẽ chỉ cho bạn cách bật USB boot trên Raspberry Pi 4.
Trước khi có thể bật khởi động USB trên Raspberry Pi 4, bạn phải cập nhật tất cả các gói hiện có của Hệ điều hành Raspberry Pi. Vì vậy, chúng tôi có thể cập nhật chương trình cơ sở và kích hoạt khởi động USB.
Đầu tiên, hãy cập nhật bộ đệm ẩn của kho lưu trữ gói APT bằng lệnh sau:
sudo apt update

Bộ nhớ cache của kho lưu trữ gói APT nên được cập nhật.
Như bạn có thể thấy, tôi có một số bản cập nhật có sẵn.
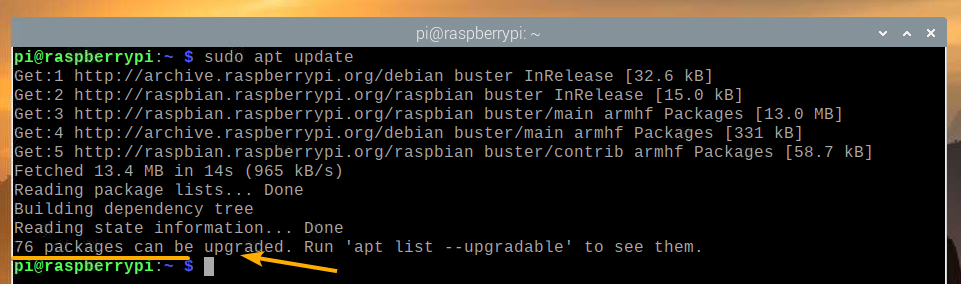
Để cập nhật tất cả các gói hiện có, hãy chạy lệnh
sudo apt upgrade

Để xác nhận cập nhật, nhấn Y rồi nhấn < Enter >.
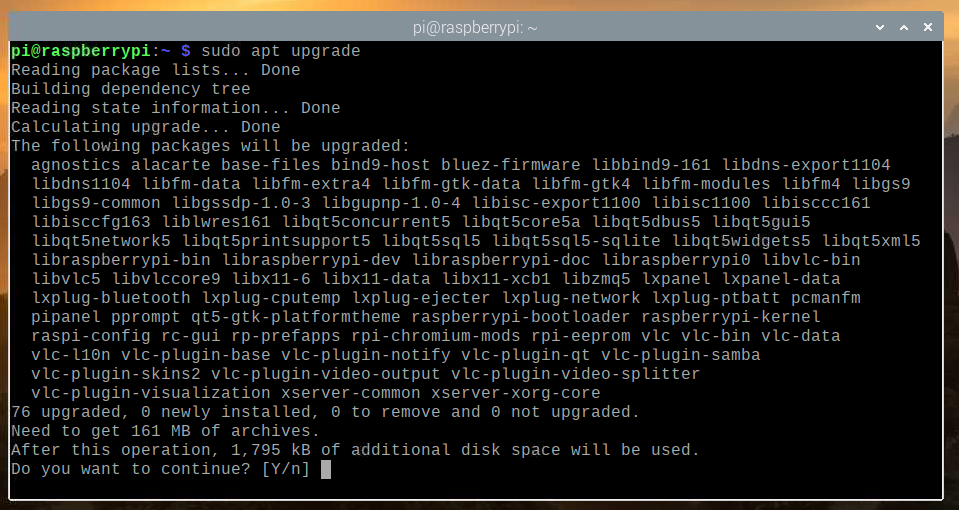
Trình quản lý gói APT sẽ tải xuống và cài đặt tất cả các bản cập nhật được yêu cầu từ internet. Có thể mất một lúc để hoàn thành.
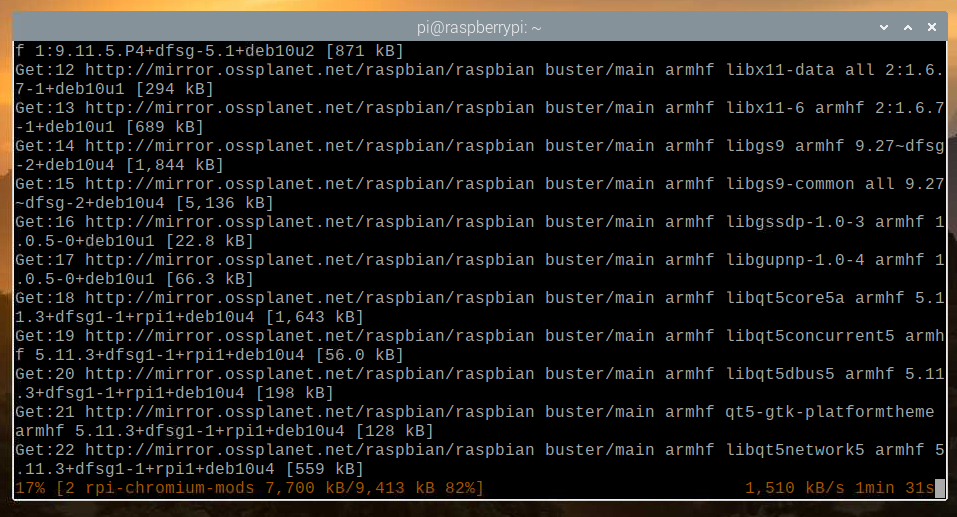
Tại thời điểm này, tất cả các gói hiện có sẽ được cài đặt.

Để các thay đổi có hiệu lực, hãy khởi động lại Raspberry Pi 4 của bạn bằng lệnh sudo reboot
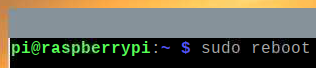
Bây giờ, bạn phải cập nhật firmware của Raspberry Pi 4.
Khi Raspberry Pi 4 của bạn khởi động, hãy mở Terminal và chạy công cụ cấu hình Raspberry Pi raspi-config như sau:
$ sudo raspi-config

Từ đây, chọn Boot Options và nhấn < Enter >.
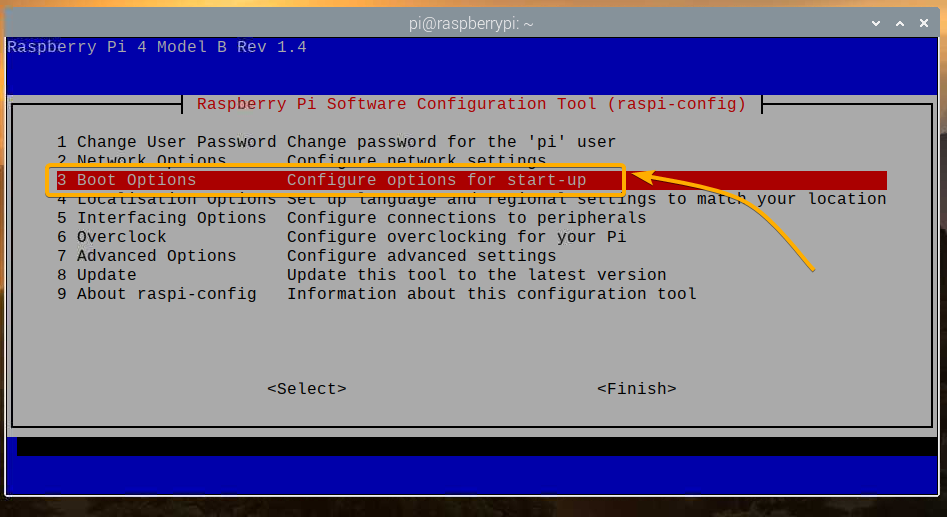
Chọn Phiên bản ROM khởi động và nhấn

Chọn Mới nhất Sử dụng phần mềm ROM khởi động phiên bản mới nhất và nhấn < Enter >.
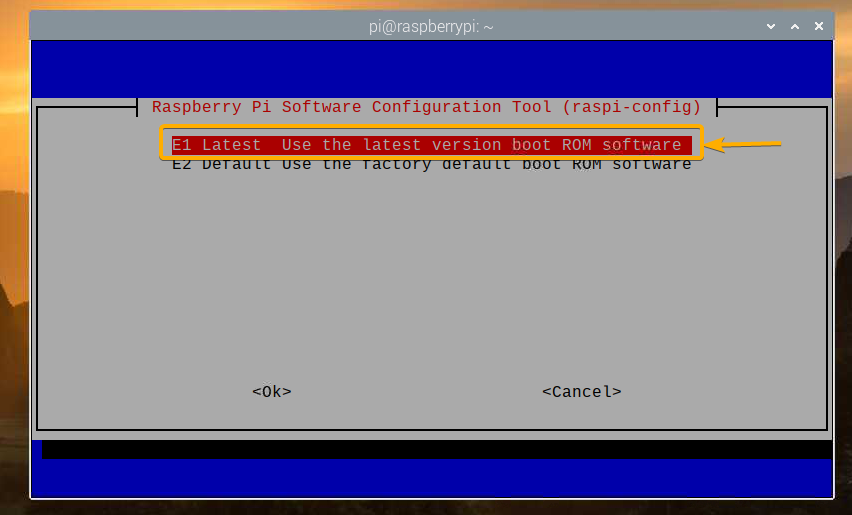
Chọn < Có > và nhấn
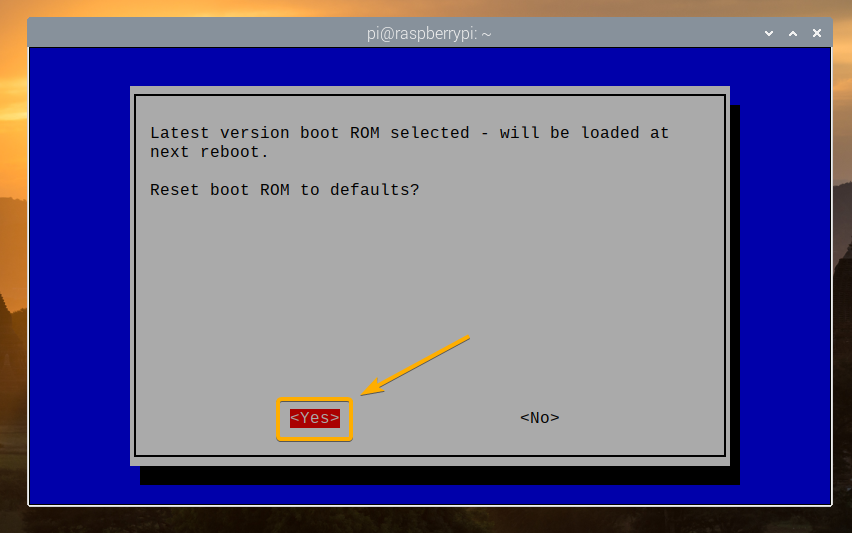
Nhấn < Enter >
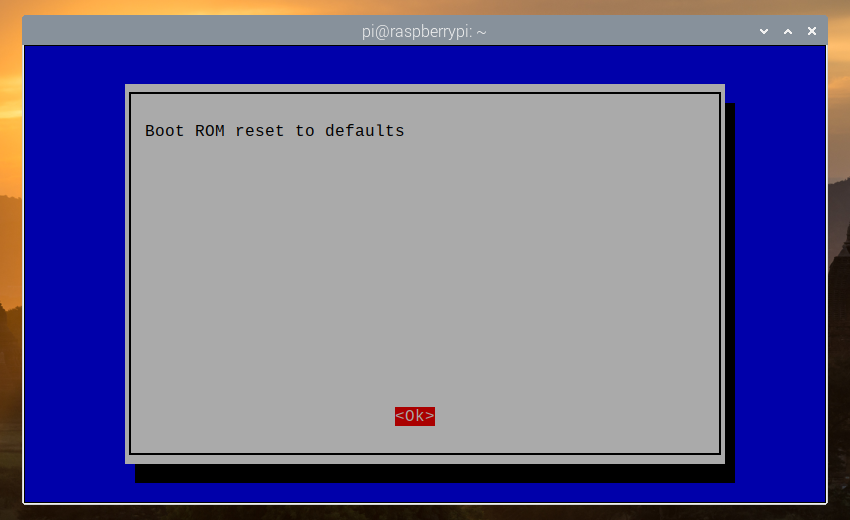
Chọn < ok > và nhấn

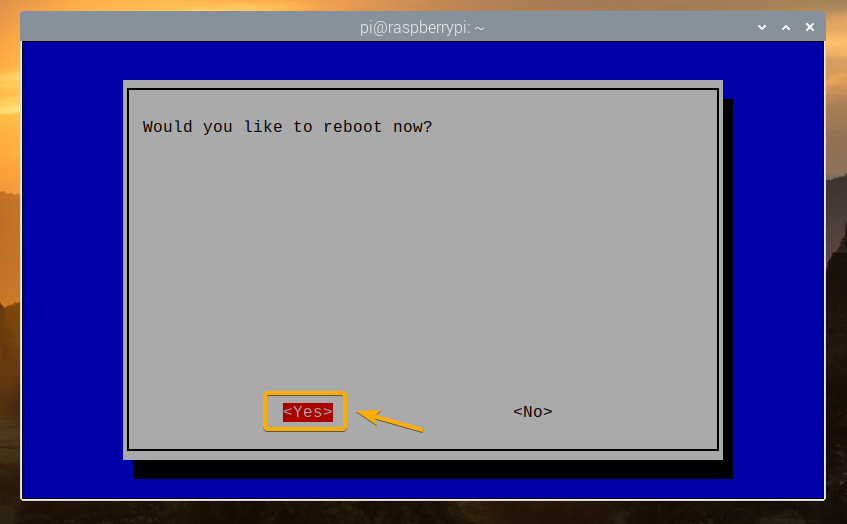
Khi Raspberry Pi 4 của bạn khởi động, hãy mở một Terminal và chạy raspi-config như sau:$ sudo raspi-config

Chọn Tùy chọn khởi động và nhấn < Enter >.
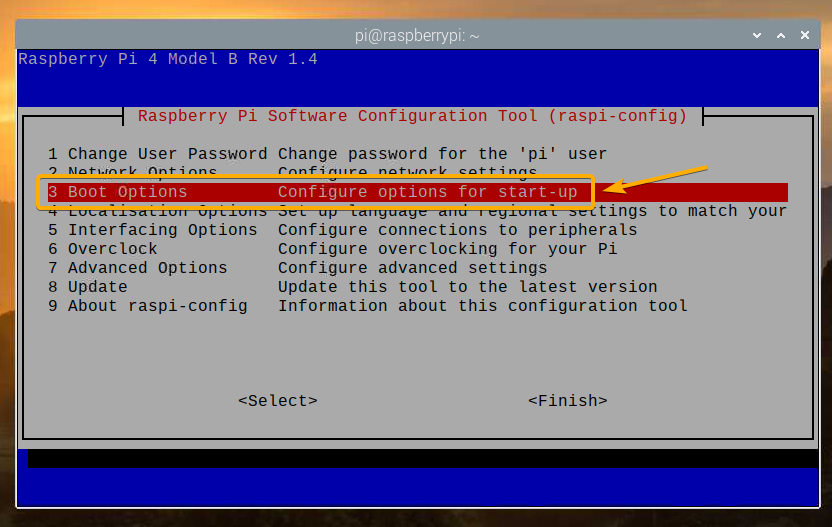
Chọn Thứ tự khởi động và nhấn < Enter >.
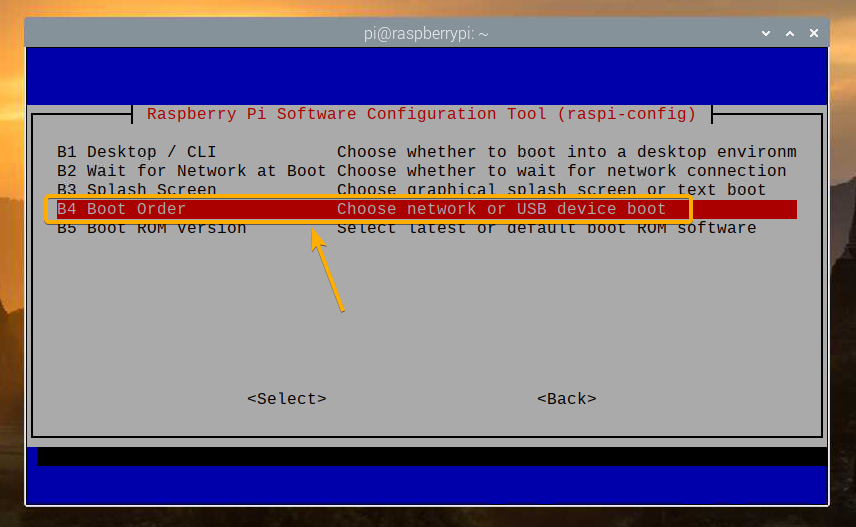
Chọn USB Boot và nhấn

Nhấn < Enter >.
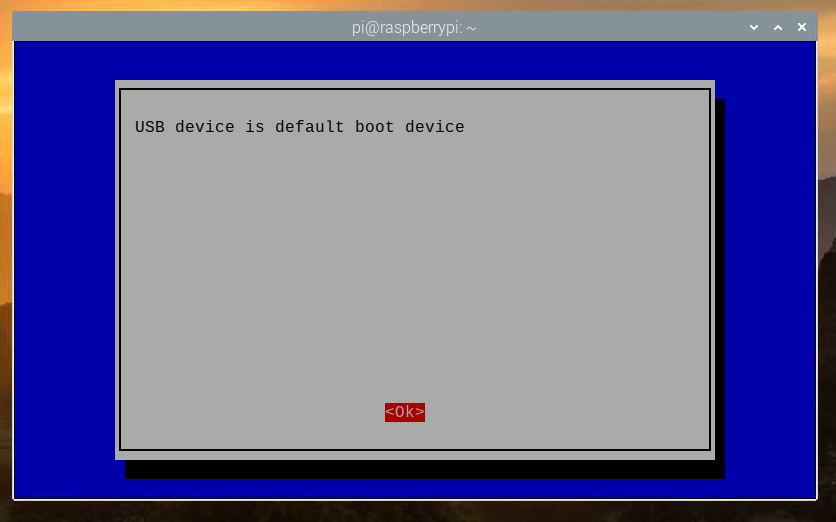
Chọn < Hoàn tất > và nhấn

Chọn < Có > và nhấn < Enter >. Raspberry Pi 4 của bạn sẽ khởi động lại. Khi nó khởi động, bạn phải bật USB boot.
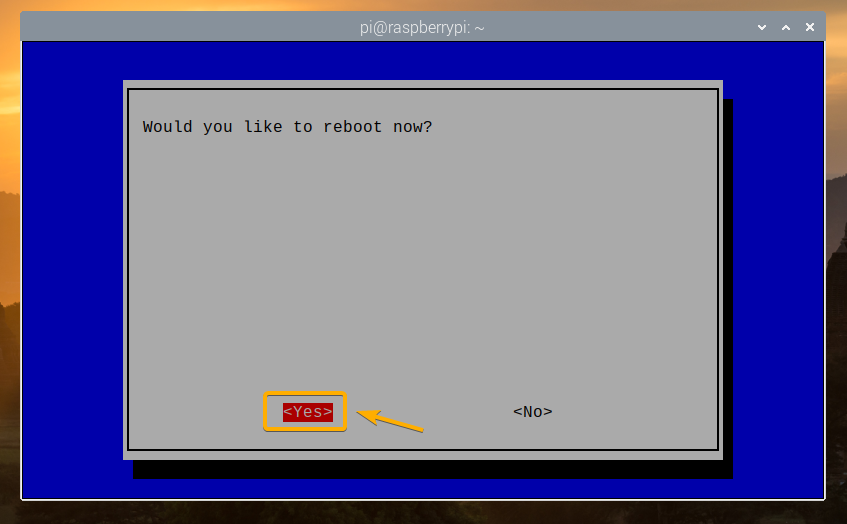
Kiểm tra trạng thái khởi động USB:
Để kiểm tra xem khởi động USB có được bật hay không, hãy mở một Thiết bị đầu cuối và chạy lệnh sau:
$ vcgencmd bootloader_config

Nếu bạn có 0xf41 làm BOOT_ORDER , thì khởi động USB đã được bật thành công trên Raspberry Pi 4 của bạn.
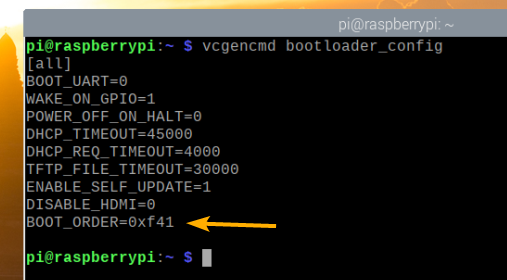
Sao chép thẻ microSD sang USB HDD / SDD / Thumb Drive:
Bạn có thể chỉ cần flash hệ điều hành yêu thích của mình trên thiết bị lưu trữ USB bằng Balena Etcher hoặc Raspberry Pi Imager . Bạn cũng có thể sao chép hệ điều hành từ thẻ nhớ microSD sang thiết bị lưu trữ USB của mình (tức là ổ cứng HDD, SSD hoặc ổ USB). Nếu sao chép hệ điều hành từ thẻ nhớ microSD sang thiết bị lưu trữ USB, bạn có thể giữ tất cả dữ liệu và không phải cấu hình lại hệ điều hành hoặc cài đặt lại các chương trình bạn sử dụng.
Trong phần này, tôi sẽ chỉ cho bạn cách sao chép hệ điều hành Raspberry Pi từ thẻ nhớ microSD sang USB HDD / SDD / Thumb Drive bằng Raspberry Pi 4 của bạn.
Như bạn có thể thấy, hiện tại, hệ điều hành Raspberry Pi được cài đặt trong thẻ microSD mmcblk0 .$ lsblk
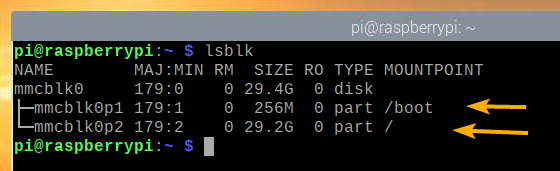
Cắm USB HDD / SSD / Thumb Drive vào Raspberry Pi 4 của bạn.
Nó sẽ hiển thị trong danh sách thiết bị lưu trữ / khối, như bạn có thể thấy trong ảnh chụp màn hình bên dưới.$ lsblk
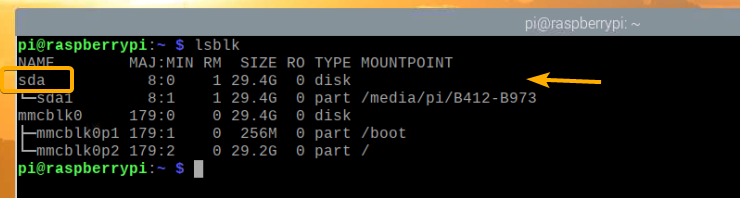
Từ menu Hệ điều hành Raspberry Pi, đi tới Phụ kiện > SD copier .
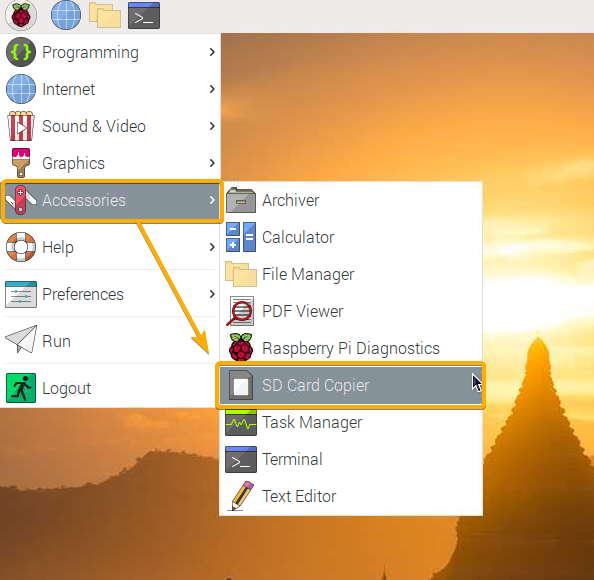
Máy photocopy thẻ SD sẽ bắt đầu.
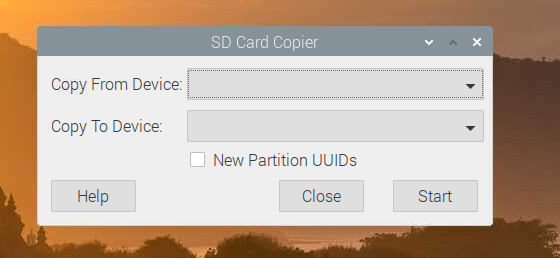
Chọn thẻ nhớ microSD (nguồn) từ menu thả xuống Sao chép từ thiết bị và chọn USB HDD / SSD / Thumb Drive (đích) từ menu thả xuống Sao chép vào thiết bị . Khi bạn đã hoàn tất, hãy nhấp vào Bắt đầu .

Để xác nhận thao tác sao chép, hãy nhấp vào Có .
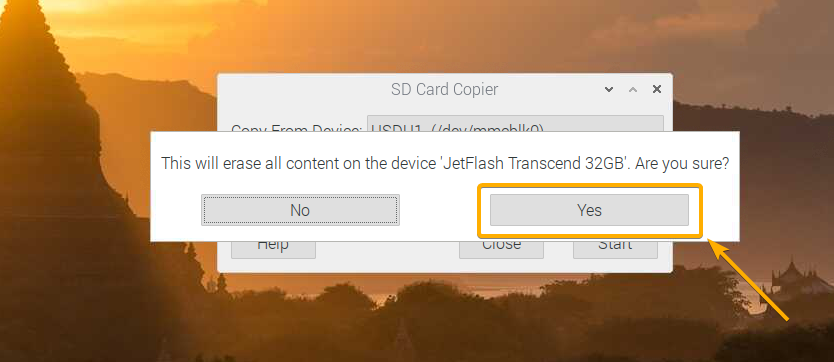
SD Card Copier sẽ bắt đầu sao chép nội dung từ thẻ microSD vào thiết bị lưu trữ USB. Sẽ mất một lúc để hoàn thành.
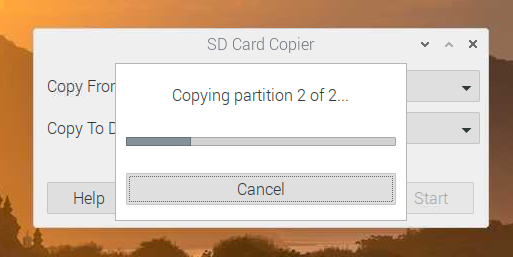
Khi quá trình sao chép hoàn tất, hãy nhấp vào OK .

Nhấp vào Đóng để đóng Máy photocopy thẻ SD.
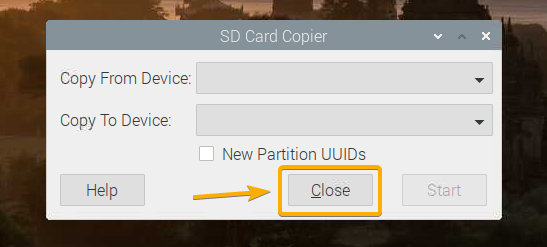
Bây giờ, hãy tắt Raspberry Pi 4 của bạn bằng lệnh sau:$ sudo poweroff

Khởi động hệ điều hành trên Raspberry Pi 4 từ USB HDD / SDD / Thumb Drive:
Bây giờ thiết bị lưu trữ USB đã sẵn sàng, hãy lấy thẻ microSD ra khỏi Raspberry Pi 4 và chỉ giữ lại USB HDD / SSD / Thumb Drive. Sau đó, bật Raspberry Pi 4 của bạn.

Raspberry Pi 4 của bạn sẽ khởi động từ ổ USB HDD / SSD / Thumb.
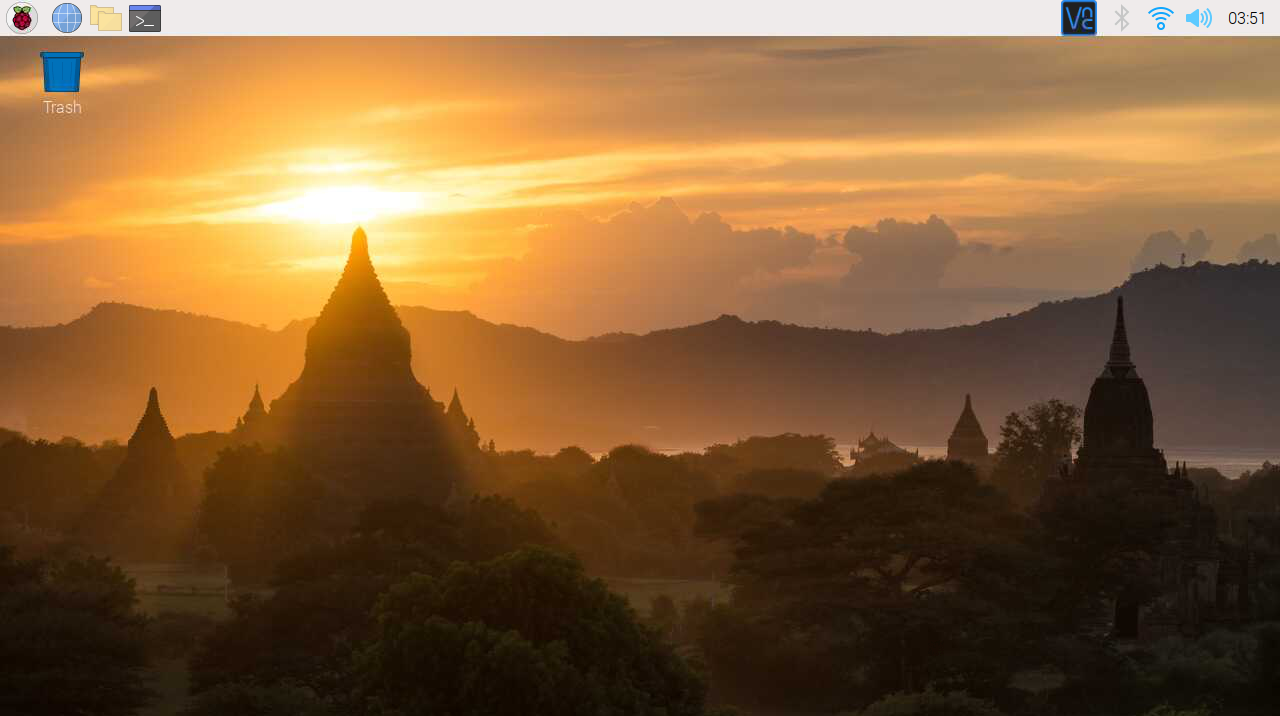
Như bạn có thể thấy, hệ điều hành đã khởi động từ USB HDD / SSD / Thumb Drive.$ lsblk
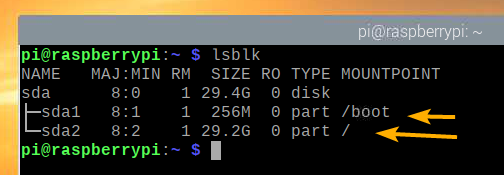
Phần kết luận:
Trong bài viết này, chúng tôi đã giới thiệu cho các bạn cách kích hoạt USB boot trên Raspberry Pi 4 bằng hệ điều hành Raspberry Pi. Tôi cũng đã chỉ cho bạn cách sao chép hệ điều hành từ thẻ nhớ microSD sang ổ USB HDD / SSD /
KIỂM TRA HỖ TRỢ TRIM TRÊN RASPBIAN
Chạy lệnh bên dưới để xác định ổ SSD của bạn có hỗ trợ TRIM trên Raspbian hay không. Lưu ý là ổ SSD này không cần phải là ổ boot.Shell
lsblk --discard
Nếu giá trị trong cột DISC-GRAN của kết quả là 0, SSD của bạn chưa hỗ trợ TRIM trên Raspbian.


Suư tầm từ nhiều nguồn
